Databáze / E-mail / FTP / DNS / Cron / Domény / Statistiky / Odkazy / Podpora / Správa / Monitoring
Databáze
- Tvorba databází
- Změna hesla databáze
- Smazání databáze
- Připojení do databáze MySQL
- Připojení k MySQL pomocí aplikace phpMyAdmin nebo Adminer
- Vzdálené přihlášení k MySQL
- Připojení do databáze PostgreSQL
- Připojení k PostgreSQL pomocí aplikace phpPgAdmin
- Vzdálené přihlášení k PostgreSQL
- Zálohování databází
Tvorba databází
Pro vytvoření databáze zvolte v pravém menu sekci Databáze (nejdříve musíte mít vytvořenou doménu) a poté zvolte možnost Vytvořit databázi. V následujícím formuláři můžete zvolit databázi MySQL nebo PostgreSQL a její kódování. Doporučujeme kódování utf8_czech_ci (MySQL) nebo UTF8 (PostgreSQL). Název databáze uveďte ve tvaru NAZEV_ID, kde NAZEV je složen pouze z písmen a číslic a ID je stejné číslo jako v uvedeném příkladu. Pokud tedy za políčkem následuje „Například: example_4„, správné ID je 4. ID musíte zadat ručně, pokud jej neuvedete, databáze se nevytvoří. Heslo musí mít alespoň 8 znaků (malý znak, velký znak, číslo), a je možné ho později v rozhraní změnit.

začátek dokumentacezačátek sekce
Změna hesla databáze
Na stránce s výpisem databází klikněte na tlačítko Změna hesla. Zobrazí se formulář, do kterého stačí napsat nové heslo a uložit. Heslo musí mít alespoň 8 znaků (malý znak, velký znak, číslo).začátek dokumentacezačátek sekce
Smazání databáze
Na stránce s výpisem databází klikněte na tlačítko Smazat. Po potvrzení této akce bude databáze nenávratně smazána.začátek dokumentacezačátek sekce
Připojení do databáze MySQL
Důležité je znát rozdíl mezi názvem uživatele a názvem databáze. Databáze má název ve tvaru NAZEV_ID, tedy např. „eobchod_3„. Uživatelské jméno pro tuto databázi bude ve tvaru NAZEV.ID, tedy „eobchod.3„. Máte-li vytvořenu například databázi „eobchod_3„, připojit se k ní můžete pomocí následujícího skriptu:
$db = mysql_connect("localhost", "eobchod.3", "heslo"); mysql_select_db("eobchod_3", $db); mysql_query("SET NAMES utf8");
Prvním řádkem se pomocí přihlašovacích údajů uživatele připojíte k databázi, druhý řádek určí databázi, se kterou chcete pracovat, a poslední řádek nastaví kódování.začátek dokumentacezačátek sekce
Připojení k MySQL pomocí aplikace phpMyAdmin nebo Adminer
Odkaz na aplikace phpMyAdmin (https://XXX.vas-server.cz/phpmyadmin) a Adminer (https://XXX.vas-server.cz/adminer) najdete v aktivačním e-mailu. Stačí se přihlásit pomocí uživatelského jména ve tvaru NAZEV.ID a příslušného hesla. Můžete také použít zaslané údaje pro uživatele root.
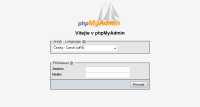
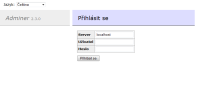
začátek dokumentacezačátek sekce
Vzdálené přihlášení k MySQL
Je možné se připojit i vzdáleně pomocí programů jako SQLyog nebo Navicat. Nejdříve je však nutná editace souboru /etc/mysql/my.cnf. Nejjednodušší způsob spočívá v zakomentování řádku obsahujícího bind-address:
#bind-address = 127.0.0.1
Popřípadě lze doplnit ručně potřebné IP adresy.
Poté je potřeba restartovat MYSQL.
Obě tyto operace lze udělat přímo v rozhraní přes Správu serveru, ve které jsou tlačítka povolit resp. zakázat vzdálené přihlášení k MySQL.
Dále je nutná úprava práv uživatele. Např. přes aplikaci PHPMyAdmin v sekci Oprávnění. Konkrétně v sekci přihlašování je nutné zvolit možnost „Jakýkoliv počítač“, jinak jsou povolena pouze lokální připojení.začátek dokumentacezačátek sekce
Připojení do databáze PostgreSQL
Máte-li vytvořenu například databázi „eobchod_3„, připojit se k ní můžete pomocí následujícího skriptu:
$db = pg_connect("host=localhost port=5432 dbname=eobchod_3 user=eobchod_3 password=heslo");začátek dokumentacezačátek sekce
Připojení k PostgreSQL pomocí aplikace phpPgAdmin
Odkaz na aplikaci phpPgAdmin (https://XXX.vas-server.cz/phppgadmin) najdete v aktivačním e-mailu. Stačí se přihlásit pomocí uživatelského jména ve tvaru NAZEV_ID a příslušného hesla. Můžete také použít zaslané údaje pro uživatele root (nejdříve je nutná editace /etc/postgresql/8.3/main/pg_hba.conf). Pozor! Na rozdíl od MySQL se název databáze a jméno uživatele neliší.
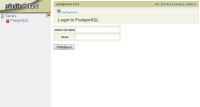
začátek dokumentacezačátek sekce
Vzdálené přihlášení k PostgreSQL
Je možné pomocí programu pgAdmin (nejdříve je nutná editace /etc/postgresql/9.1/main/pg_hba.conf a /etc/postgresql/9.1/main/postgresql.conf).začátek dokumentacezačátek sekce
Zálohování databází
V administraci vašeho serveru (https://XXX.vas-server.cz/admin) můžete v sekci „Správa“ můžete v dolní části nastavit automatické každodenní zálohy všech vašich databází. Uchováno je vždy posledních 7 záloh. Zálohy jsou umístěny do složek /root/backup/mysql a /root/backup/postgresql na vašem serveru.
Kromě toho můžete v sekci „Správa“ ručně zazálohovat vaši MySQL i PostgreSQL databázi pomcí příslušných tlačítek. Zálohy jsou opět umístěny do složek /root/backup/mysql a /root/backup/postgresql na vašem serveru.
Také můžete zálohovat každou databázi zvlášť – buď na FTP, nebo ji rovnou stáhnout. Obě možnosti jsou na stránce výpisu databází příslušné domény.začátek dokumentacezačátek sekce
Pošta
- Vytvoření nového e-mailu
- Změna hesla e-mailu
- Nastavení e-mailu
- Webmail
- Nastavení e-mailového klienta
- Antispamová a antivirová kontrola
- Administrátorský účet & doménový koš
Vytvoření nového e-mailu
V sekci Pošta vyberte možnost Vytvořit novou schránku. Ve formuláři vyplňte název e-mailového účtu a heslo jako přístupy ke schránce. Dále můžete nastavit jméno uživatele a nakonec kvótu schránky. Kvóta schránky určuje maximální kapacitu, kterou mohou e-maily ve schránce zabírat.
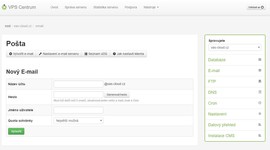
začátek dokumentacezačátek sekce
Změna hesla e-mailu
V seznamu schránek je u každé schránky tlačítko Změnit heslo. Po kliknutí se zobrazí formulář, ve kterém stačí zadat nové heslo a uložit.začátek dokumentacezačátek sekce
Nastavení e-mailu
U každé schránky je možné provést mnoho nastavení. K těmto možnostem se dostanete pomocí tlačítka Nastavení v seznamu schránek.
Můžete nastavit jinou e-mailovou adresu, kam se bude odesílat kopie pošty nebo přesměrování, kdy se všechna pošta přepošle dál a schránka samotná zůstane prázdná.
Dále následuje kvóta schránky a formulář pro nastavení automatické odpovědi. Ve výchozím stavu je automatická odpověď neaktivní, pokud ji aktivujete, bude server na všechny přijaté e-maily automaticky odesílat odpověď s nastaveným textem. Toto se hodí například při dovolené.
Nakonec lze ke každé schránce nastavit aliasy. Jde o jakési virtuální schránky. Všechna pošta, která přijde na některý z aliasů automaticky spadne do vámi určené schránky.
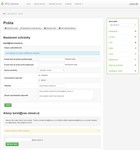
začátek dokumentacezačátek sekce
Webmail
Ke všem schránkám je možné přistupovat pomocí webového rozhraní. K dispozici je moderní RoundCube (https://XXX.vas-server.cz/roundcubemail/).
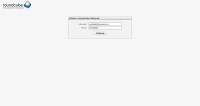
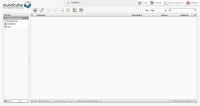
začátek dokumentacezačátek sekce
Nastavení e-mailového klienta
Jako POP3(s), IMAP(s) nebo SMTP(s) server uveďte adresu serveru (např. server11.vas-server.cz) nebo přímo IP adresu. Lze použít i hostovanou doménu, v tom případě je ale vše závislé ještě na správných DNS záznamech domény. Číslo portu je pro POP3 110 (SSL 995), pro IMAP 143 (SSL 993) a pro SMTP 25. Pro SMTP použijte stejné přihlašovací údaje. Můžete také použít SMTP server poskytovatele vašeho internetového připojení.
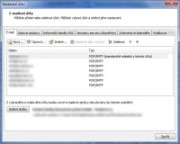
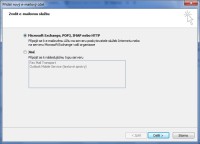
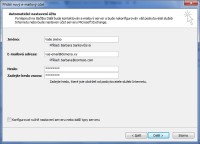
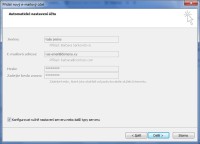
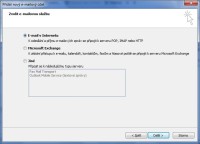
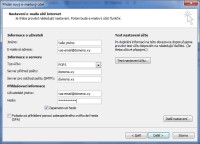
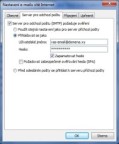
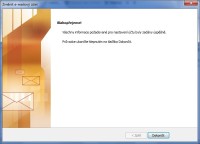
začátek dokumentacezačátek sekce
Antispamová a antivirová kontrola
Ve výchozí konfiguraci je nainstalována antivirová i antispamová kontrola.začátek dokumentacezačátek sekce
Administrátorský účet & doménový koš
Pro každou doménu můžete jednu ze schránek nastavit jako administrátorský účet. Do této schránky budou chodit e-maily ohledně plných schránek. Dále můžete nastavit takzvaný doménový koš, tedy schránku, do které spadnou všechny e-maily mířící na danou doménu, ale na neexistující emailovou schránku. Obojí provedete v sekci Pošta po kliknutí na odkaz Nastavení poštovního serveru.začátek dokumentacezačátek sekce
FTP účty
Tvorba FTP účtů
První FTP účet pro danou doménu lze vytvořit při vytváření služeb pro doménu na úvodní straně administrace. Heslo k tomuto účtu je vygenerováno automaticky a je vypsáno po aktivaci služby, tj. odeslání formuláře.
Další FTP účty vytvoříte v sekci FTP po kliknutí na tlačítko Vytvořit účet. Zobrazí se formulář, ve kterém zadáte název účtu a heslo, pomocí kterých bude přihlašování probíhat. Dále můžete nastavit výchozí adresář. V nabídce jsou všechny adresáře a podadresáře, které pro danou doménu existují. Takto lze vytvořit FTP účet např. jen pro určitou subdoménu. Nakonec lze nastavit kvótu FTP účtu.
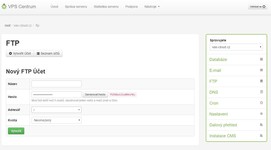
začátek dokumentacezačátek sekce
Změna hesla pro FTP účet
V levém menu vyberte FTP. V zobrazeném seznamu FTP účtů zvolte účet a vyberte možnost Změna hesla. Poté stačí jen zadat nové heslo a změnu uložit.začátek dokumentacezačátek sekce
Změna adresáře FTP účtu
Změnu adresáře pro již vytvořený FTP účet systém nepodporuje. Je nutné daný FTP účet smazat a poté znovu vytvořit. Adresář můžete specifikovat právě při vytváření účtu.začátek dokumentacezačátek sekce
Smazání FTP účtu
V seznamu FTP účtů stačí kliknout na tlačítko Smazat a poté potvrdit akci.
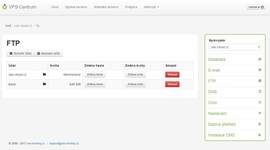
začátek dokumentacezačátek sekce
WebFTP
Webové FTP je přístupné na adrese https://webftp.vas-hosting.cz/. Jako FTP server zadejte IP adresu nebo URL adresu serveru. Obojí najdete v aktivačním e-mailu. Jméno a heslo jste zadávali při vytváření FTP účtu, ostatní nastavení jsou pokročilejší a není třeba je měnit.
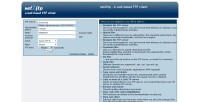
začátek dokumentacezačátek sekce
DNS
Vysvětlení DNS
DNS server má uloženou databázi doménových jmen a ke každému z nich má přiřazenou IP adresu. Ve chvíli, kdy do prohlížeče (browseru) napíšete www.vas-hosting.cz a potvrdíte, váš počítač se zeptá právě DNS serveru na IP adresu. Ten odpoví, že jde o adresu 95.168.205.136 a připojíte se.začátek dokumentacezačátek sekce
Používání DNS Váš Hosting
Nameservery, provozované a používané ve společností Váš Hosting s.r.o. jsou:
| Primární: | ns.vas-hosting.cz |
| Sekundární: | ns.vas-hosting.eu |
| Terciální: | ns.vas-hosting.com |
| NSSET pro české domény: | VASHOSTING |
Pokud chcete využívat naše DNS servery pro editaci záznamů domény která již existuje, pak je potřeba zadat buď spolu s aktivací transfer domény nebo pouze napište krátký email na podporu s žádostí o zařazení domény mezi naše DNS – tuto žádost napište přímo z aplikace VPS Centrum.
Pokud doména ještě neexistuje, nejjednodušší cesta je na úvodní straně VPS Centra zadat objednávku k registraci domény a my vám ji po úhradě zkonfigurujeme přímo na použití z vašeho serveru.
Poté co máte doménu zařazenou mezi své domény v rámci svého zákaznického účtu můžete v sekci DNS měnit jednotlivé DNS záznamy. V aplikaci VPS Centrum můžete měnit všechny domény, které k zákaznickému účtu náleží a byli přidány již dříve.začátek dokumentacezačátek sekce
Správa DNS záznamů
Můžete používat záznamy v DNS serveru Vas-Hosting.cz nebo záznamy evidované přímo na vašem serveru. Obojí můžete spravovat v sekci DNS. Samozřejmě můžete použít i kombinaci obojího. Pokud žádné záznamy nejsou nalezeny, je to v dané části uvedené místo tabulky záznamů.
Záznam můžete přidat pomocí krátkého formuláře pod tabulkou záznamů. Níže najdete stručné vysvětlené pojmů použitých ve formuláři.
- TTL (Time To Live) – délka platnosti záznamu v cache (sekundy).
- A záznam – slouží k nasměrování domény na Vámi určenou IP adresu. Obecně se používá nejčastěji k nasměrování webu na IPv4 adresu daného serveru.
- AAAA záznam – podobně jako A záznam, ale IP adresa je protokolu IPv6.
- CNAME záznam – je identický s A záznamem, namísto číselné IP adresy se však používá jmenná adresa serveru (např. www.vas-hosting.cz).
- MX záznam – slouží k nasměrování pošty domény na určený server. Veškerá pošta směrovaná na Vaší doménu (tj. část za zavináčem) bude směrovaná na mailserver definovaný v tomto řádku. Přidává se zde ještě číslo, které značí prioritu mail serveru. Čím je číslo menší tím je priorita větší.
Po přidání záznamu vidíte všechny údaje v tabulce. V případě potřeby je můžete kdykoli upravit nebo smazat pomocí tlačítek v pravé části tabulky. Veškeré změny se projeví v rozmezí 1 až 6 hodin.začátek dokumentacezačátek sekce
Cron
K čemu slouží
Cron slouží k opakovanému spouštění určitých procesů. Jde vlastně o plánovač opakovaných úloh a využití má u čehokoli, co je spotřeba spouštět pravidelně v určitou dobu. V případě některých webů se toto může hodit pro různé automatické akce (např. rozesílání e-mailů).začátek dokumentacezačátek sekce
Přidání skriptu do Cronu
V levém menu vyberte položku Cron a poté možnost Načasovat skript. Ve formuláři je 5 polí (Minuta, Hodina, Den, Týden, Měsíc) pro specifikaci, kdy a jak často se má skript spouštět. Při držení klávesy „Ctrl“ můžete vybrat i více možností a umožnit spouštění skriptu např. každých 5 minut nebo každý všední den. Hvězdička znamená totéž, co vybrání všech ostatních hodnot v seznamu.
Dále vyberte PHP skript, který chcete ve zvolený čas spouštět nebo zadejte libovolný unixový příkaz.
Pro pravidelné dotazy na určitou URL adresu použijte následující příkaz.:
wget https://domena.tld/libovolna_adresa
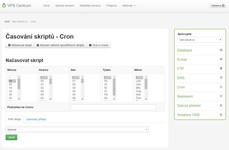
začátek dokumentacezačátek sekce
Odebrání skriptu z Cronu
V seznamu skriptů vyberte tlačítko Smazat u zvoleného skriptu. Po potvrzení akce bude skript z plánovače odebrán (soubory na FTP to nijak neovlivní).začátek dokumentacezačátek sekce
Správa domén a subdomén
Přidání domény
Přidání domény provedete v sekci Úvod úplně dole. Pro každou doménu můžete vybrat, které služby pro ni chcete aktivovat. Tento formulář můžete pro každou doménu použít i vícekrát, což se může hodit při pozdějším přidávání služeb.
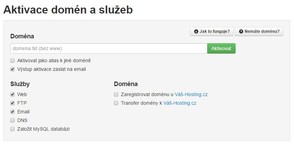
začátek dokumentacezačátek sekce
Přidání subdomény
Pokud chcete přidat subdoménu, stačí pouze založit adresář na FTP v kořenovém adresáři domény vedle složky www. Při vytvoření adresáře cokoliv je poté jeho obsah dostupný na adrese http://cokoliv.vase-domena.tld.začátek dokumentacezačátek sekce
Odstranění subdomény
Stačí přes FTP odstranit adresář odpovídající názvu subdomény. Tím se celá subdoména zruší.začátek dokumentacezačátek sekce
Odebrání domény
V seznamu domén je u každé rovněž tlačítko odebrat. Tato akce smaže všechny data z dané domény včetně e-mailů a databází.začátek dokumentacezačátek sekce
Možné problémy
U subdomén nefunguje správně proměnná $_SERVER[‚DOCUMENT_ROOT‘], hlavních domén (domain.tld a www.domain.tld) se tento problém netýká. Dále v některých případech může nastat problém s mod_rewrite v souboru .htaccess. Pokud máte podobné problémy, kontaktujte naši technickou podporu.začátek dokumentacezačátek sekce
Nastavení domény
V sekci Úvod je seznam všech domén, které na serveru fungují. Tlačítkem Spravovat se v podstatě přepnete na uživatele této domény a můžete k ní přidávat e-mailové schránky, databáze, FTP účty, atd.
Tlačítko Nastavení vede na formulář, ve kterém můžete nastavit datum expirace, kvótu pro doménu a také nové heslo pro přihlášení do VPS centra. Datum expirace je pouze informace pro administrátora a nemá žádný vliv, doména se v nastaveném datu expirace nevypne.
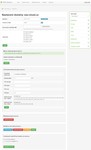
začátek dokumentacezačátek sekce
Statistiky
AWStats
Jako výchozí je nainstalován software AWStats. Vytváření statistik je možné až po ruční konfiguraci pro každou doménu. Automatické generování vám můžeme nastavit v rámci servisního zásahu.začátek dokumentacezačátek sekce
Důležité odkazy
Nejčastější dotazy uživatelů VPS
Seznam nejčastějších dotazů k VPS a odpovědí na tyto dotazy najdete na této stránce.začátek dokumentacezačátek sekce
Vzdálený restart serveru
V případě, že potřebujete server restartovat a z nějakého důvodu nemůžete použít SSH přístup, je vám k dispozici ještě tato stránka. Stačí zadat uživatelské jméno ve tvaru „XXX.vas-server.cz“ a příslušné heslo z aktivačního protokolu.začátek dokumentacezačátek sekce
Informace o serveru
Informace o konfiguraci PHP na vašem serveru najdete na adrese http://XXX.vas-server.cz/admin/phpinfo/.
Informace o systému včetně aktuálního využití prostředků vašeho serveru je k dispozici na adrese http://XXX.vas-server.cz/admin/sysinfo/.začátek dokumentacezačátek sekce
Podpora
Příjemci e-mailů
V případě přihlášení na root účet se odešle e-mail přímo na technickou podporu Váš-Hosting.cz. Pokud je přihlášen jiný uživatel, e-mail přijde administrátorovi serveru (viz. sekce Správa) a jako skrytá kopie i technické podpoře Váš-Hosting.cz, pro případ, že by šlo o jejich chybu.
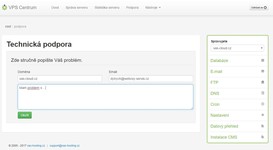
začátek dokumentacezačátek sekce
Správa
Přístup do sekce
Do této sekce má přístup pouze administrátor serveru, tedy účet root.začátek dokumentacezačátek sekce
Služby serveru
Na serveru běží několik služeb, důležitých pro funkčnost webů, e-mailů, atd. Tyto služby můžete libovolně spouštět (start) nebo zastavovat (stop). Občas může být potřeba některou službu vypnout a znovu spustit (restart) anebo jen „za běhu“ znovu načíst konfiguraci (reload) aniž by došlo k výpadku.
Pod službami jsou dále tlačítka pro zálohování databází a rovněž tlačítko s červeným textem pro restart celého serveru. Tento restart zpravidla trvá několik minut.
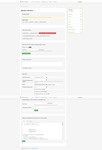
začátek dokumentacezačátek sekce
Příkazy na konzoli
Všechny příkazy jsou načasovány a poté provedeny s právy uživatele root.začátek dokumentacezačátek sekce
Nastavení
E-mail administrátora je adresa, na kterou se posílají dotazy ostatních uživatelů ze sekce Podpora.
V případě chybného nastavení položky Adresa DNS serverů může při využívání DNS služeb na tomto serveru dojít k znefunkčnění všech domén. Doporučujeme proto vysokou opatrnost při manipulaci s tímto nastavením.
Zálohy databází MySQL a PostgreSQL (pokud jsou nastaveny) se ukládají do složek /root/backup/mysql a /root/backup/postgresql. Uchovává se vždy posledních 11 záloh.začátek dokumentacezačátek sekce
Monitoring serveru
Munin
Na adrese https://XXX.vas-server.cz/munin/ je nástroj pro sledování využití paměti, procesoru a dalších důležitých parametrů vašeho serveru. Všechny údaje jsou zpracovány do grafů. Uživatelské jméno a heslo najdete v aktivačním protokolu.začátek dokumentacezačátek sekce
